¿Quieres organizar los archivos de WordPress en las carpetas de la biblioteca multimedia?
De forma predeterminada, WordPress crea automáticamente carpetas en la biblioteca de medios según el año y los meses. Sin embargo, es posible que algunos usuarios quieren crear tus propias carpetas personalizadas para diferentes archivos multimedia.
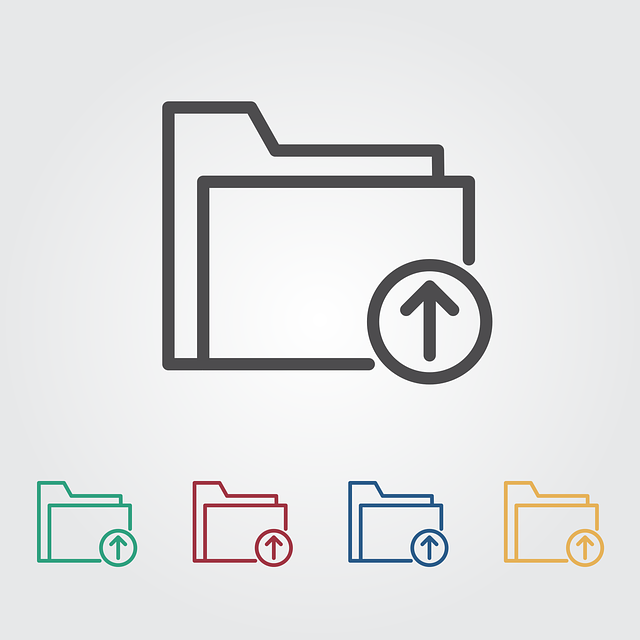
¿Por qué organizar tus archivos en carpetas de biblioteca multimedia?
Normalmente, WordPress almacena todas tus imágenes y otros archivos multimedia en la carpeta / wp-content / uploads /. Para mantenerlo estructurado, todos los archivos se almacenan en carpetas organizadas por año y mes.
https://ejemplo.com/wp-content/uploads/2020/07/
Esto funciona perfectamente para la mayoría de sitios web. Sin embargo, algunos usuarios pueden querer tener un mejor control sobre cómo WordPress almacena los archivos multimedia .
Por ejemplo, un sitio web de fotografía puedes organizar las imágenes de WordPress por tema, ubicación o carpetas de eventos. De manera similar, un sitio web de cartera puedes querer organizar sus cargas de medios por tipo, cliente, industria y más.
Esto te permite navegar fácilmente por tus archivos multimedia. Al mismo tiempo, mejora el SEO de la imagen , ya que ahora puedes agregar palabras clave en las URL de tu archivo de imagen, lo que hace que las URL sean más significativas.
Dicho esto, echemos un vistazo a cómo crear fácilmente carpetas para organizar tus archivos multimedia de WordPress.
Cómo organizar tus archivos de WordPress en carpetas de biblioteca multimedia
Primero, debes instalar y activar el complemento Carpetas de la biblioteca de medios . Para obtener más detalles, consulte nuestra guía paso a paso sobre cómo instalar un plugin de WordPress .
Nota: La versión gratuita del complemento solo te permite crear hasta 10 carpetas. Deberás actualizar a la versión pro si deseas crear más.
Tras la activación, el complemento agregará un nuevo elemento de menú con la etiqueta ‘Carpetas de la biblioteca de medios’ en la barra lateral de administración de WordPress. Al hacer clic en él, se abrirá la vista de carpetas del complemento que muestra todas las carpetas dentro de tu directorio de carga de WordPress.
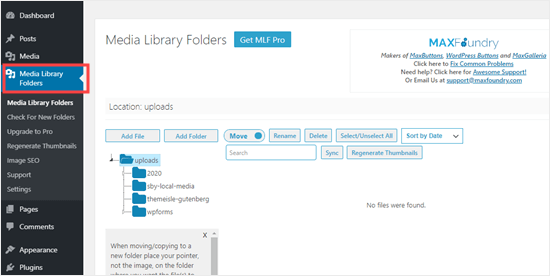
Desde aquí, puedes crear nuevas carpetas y agregarles archivos. También puedes mover, copiar, renombrar o eliminar tus archivos.
Vamos a crear algunas carpetas nuevas y agregarles imágenes.
Para crear una nueva carpeta, simplemente haces clic en el botón ‘Agregar carpeta’ y luego escribes el nombre que deseas usar para esa carpeta.
Sugerencia: no puedes utilizar espacios en los nombres de las carpetas. En su lugar, usa guiones para separar palabras si es necesario.
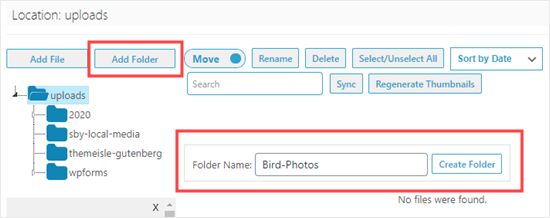
También es posible crear subcarpetas dentro de carpetas, si es necesario. Para crear subcarpetas, simplemente haces clic en la carpeta principal para seleccionarla y luego haces clic en el botón ‘Agregar carpeta’.
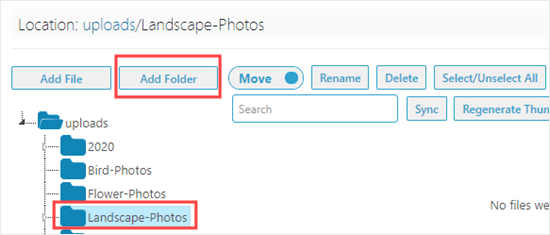
Creamos dos subcarpetas para nuestra carpeta ‘Fotos de paisajes’., ‘Bosques’ y ‘Montañas’. Para ver una subcarpeta, debes hacer clic en la flecha pequeña a la izquierda de la carpeta principal:

Para agregar archivos a tus carpetas, simplemente haces clic en la carpeta y luego haces clic en el botón ‘Agregar archivo’. Después de eso, continuas y cargue todos los archivos que desees.

Una vez que haya terminado de cargar los archivos, los verás en la pantalla como miniaturas con el nombre de archivo a continuación:

Es fácil agregar los archivos cargados a tus entradas o páginas . puedes agregarlos como cualquier otro archivo que hayas subido a la biblioteca de medios:

Mover y copiar tus archivos en carpetas de la biblioteca multimedia
¿Qué sucede si necesitas mover un archivo a una carpeta de medios de WordPress diferente? Es fácil moverlo o copiarlo mediante las carpetas de la biblioteca multimedia.
Mover una imagen a una carpeta nueva en la biblioteca de medios
Para mover una imagen o cualquier otro archivo, simplemente verifica que el botón mover / copiar esté configurado en ‘Mover’ y luego arrastre la imagen a la carpeta correcta.
Sugerencia: el puntero del mouse debes estar en la nueva carpeta, como se muestra a continuación. La pequeña miniatura de la imagen solo muestra lo que está moviendo, no hacia dónde lo está moviendo.
En este ejemplo, la imagen de una montaña se colocó incorrectamente en la carpeta Bosques. Lo estamos moviendo a la carpeta Montañas.

Copiar una imagen a una carpeta diferente en la biblioteca de medios
Para copiar una imagen, establezca la palanca mover / copiar en ‘Copiar’, luego continuas y arrastras la imagen como antes. Aquí, estamos copiando una imagen de un pájaro y una flor, de modo que esté en las carpetas ‘Fotos de aves’ y ‘Fotos de flores’.

Esta vez, tu imagen original permanecerá en su lugar. tu imagen se duplicará para que pueda estar presente en ambas carpetas.
Cambio de nombre de archivos y carpetas en carpetas de biblioteca multimedia
Puede cambiar fácilmente el nombre del archivo con el complemento Carpetas de la biblioteca multimedia. Primero, busca el archivo que deseas cambiar y haces clic en la casilla de verificación debajo de él. A continuación, haces clic en el botón “Cambiar nombre” en la parte superior de la pantalla.
Después de eso, escribes el nombre del archivo que deseas usar. Los nombres de archivo de imagen pueden tener un pequeño impacto en el SEO de WordPress, por lo que se recomienda utilizar palabras clave dentro de ellos. Aquí, hemos cambiado el nombre de un archivo para una publicación sobre inspiradoras imágenes de bosques:

No puedes cambiar el nombre o mover una carpeta en Carpetas de la biblioteca de medios. Sin embargo, es posible crear una nueva carpeta, mover todas las imágenes a ella y luego eliminas la carpeta anterior.
Para eliminar una carpeta, clic derecho sobre ella y luego clic en botón ‘¿Eliminar esta carpeta?’ . Aquí, movimos las imágenes del bosque a una nueva carpeta llamada Woodlands y estamos eliminando la carpeta Bosques:

A continuación, verás un mensaje que te pedirá que confirmes. Clic en ‘Aceptar’ para continuar y la carpeta se eliminará. Ya no aparecerá en la lista:

Sugerencia: es posible que veas el mensaje “Esta carpeta no está vacía y no se pudo eliminar” aunque la carpeta parezca vacía. Simplemente haces clic en el botón ‘Sincronizar’. WordPress puedes haber creado versiones adicionales de tus imágenes que necesitan eliminarse. Después de la sincronización, podrás revisar y eliminar esas imágenes.

Esperamos que este artículo te haya ayudado a aprender a organizar archivos de WordPress en carpetas de multimedia.

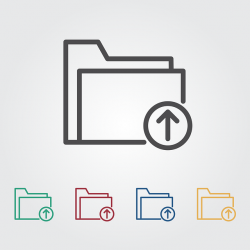

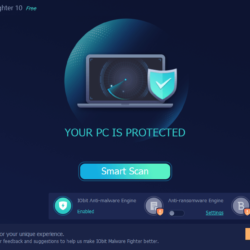
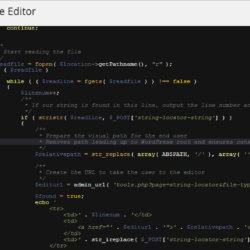
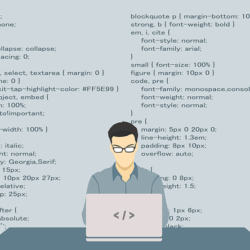
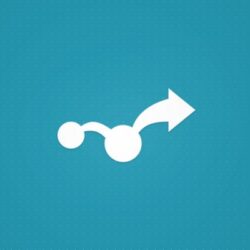
Deja un comentario